Artikel Populer Bulan Ini
- Dapatkan link
- X
- Aplikasi Lainnya
Label
Cara Mudah Membuat Foto lebih Indah Dengan Photoshop
Helloww my friends, apa kabar..? baik-baik semua kan..?
Kali ini saya mau share bagaimana meningkatkan kulaitas foto untuk di upload di blog kita. Kualitas apa saja yang ditingkatkan..? yang pertama, Brightness atau gelap terang sebuah foto. Lalu kecerahan warna pada foto atau saturasi.
Untuk teman-teman yang belum familiar dengan software adobe photoshop, sebaiknya membaca artikel saya mengenai istilah dasar tentang adobe photoshop. Agar nanti tidak terlalu bingung jika menemukan istilah yang saya gunakan di artikel ini.
Oke kita mulai ya, pilih foto yang ingin di adjust atau di edit. Klik menu File lalu pilih Open, atau bisa langsung drop and drag file dari explorer ke lembar kerja photoshop. Atau bisa juga menggunakan shortcut (ctrl+O).
Setelah file terbuka, yang harus kita lakukan terlebih dahulu adalah cek foto kita apakah kualitas ketajamannya sudah baik atau foto kita malah blur. kalau foto kita blur, saya sarankan memilih foto yang lain saja. Cara ceknya gampang, klik menu View lalu pilih Actual Pixels. Seketika foto anda akan menjadi sangat besar, ini lah kondisi foto anda sesungguhnya.
Cek fotonya apakah objek utama di foto terlihat fokus atau justru blur. kalau sudah yakin, klik menu View lalu pilih Fit on Screen untuk memudahkan mengedit.
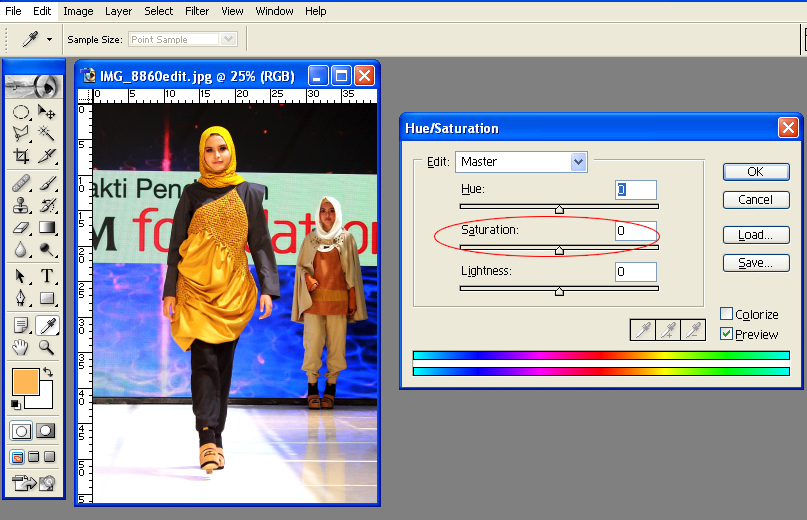
Kali ini saya mau share bagaimana meningkatkan kulaitas foto untuk di upload di blog kita. Kualitas apa saja yang ditingkatkan..? yang pertama, Brightness atau gelap terang sebuah foto. Lalu kecerahan warna pada foto atau saturasi.
Untuk teman-teman yang belum familiar dengan software adobe photoshop, sebaiknya membaca artikel saya mengenai istilah dasar tentang adobe photoshop. Agar nanti tidak terlalu bingung jika menemukan istilah yang saya gunakan di artikel ini.
"ISTILAH ADOBE PHOTOSHOP YANG HARUS DI KETAHUI PARA BLOGGER"
Oke kita mulai ya, pilih foto yang ingin di adjust atau di edit. Klik menu File lalu pilih Open, atau bisa langsung drop and drag file dari explorer ke lembar kerja photoshop. Atau bisa juga menggunakan shortcut (ctrl+O).
 |
| Saya menggunakan image ini untuk bahan latihan kali ini. Peragaan busana Zelmira Collection SMK NU Banat Kudus |
Setelah file terbuka, yang harus kita lakukan terlebih dahulu adalah cek foto kita apakah kualitas ketajamannya sudah baik atau foto kita malah blur. kalau foto kita blur, saya sarankan memilih foto yang lain saja. Cara ceknya gampang, klik menu View lalu pilih Actual Pixels. Seketika foto anda akan menjadi sangat besar, ini lah kondisi foto anda sesungguhnya.
Cek fotonya apakah objek utama di foto terlihat fokus atau justru blur. kalau sudah yakin, klik menu View lalu pilih Fit on Screen untuk memudahkan mengedit.
 |
| Cek ketajam gambar sangat penting. jangan sampai objek utamanya terlihat blur atau tidak fokus. |
 |
| Ini image dalam kondisi real size, kita bisa lihat bahwa gambarnya cukup tajam dan fokus pada objek utama. |
Langka pertama kita adjust gelap terang sebuah foto sesuai dengan keinginan kita dengan memilih menu Image lalu Adjusment dan klik Level (ctrl+L). Sebenarnya ada beberapa cara untuk merubah gelap terang pada foto, untuk kali ini saya coba menggunakan Level.
Setelah dialog box Level terbuka, kita akan melhat grafik naik turun warna hitam, untuk saat ini abaikan grafik tersebut. Coba perhatikan tiga buah segitiga yang ada di bawah grafik., kita bisa menggerakkan dengan menggeser segitiga tersebut kekana atau kekiri sesuai keinginan.
Segitiga pertama yang berwarna hitam, mewakili area gelap/shadows sebuah image. Kalau kita geser kekanan maka area image yang terpengaruh adalah daerah yang cenderung berwarna gelap.
Segitiga kedua ada di sebelah kanan yang berwarna putih, kalau kita geser kearah kiri maka yang akan terpengaruh adalah highlights atau daerah terang yang terdapat pada image.
Sedangkan segitiga yang berada di tengah warna abu-abu adalah midtones, kita bisa mengatur kira-kira image atau foto kita mau di bikin nuansa yang cenderung gelap atau terang. Semua tergantung dengan karakter kita.
 |
| Untuk image ini saya hanya menggeser sedikit segitiga berwarna hitam ke sebelah kanan, segitiga putih ke sebelah kiri dan menggeser segitiga abu-abu sedikit ke arah kanan. |
Setelah puas dengan settingan gelap terang image yang kita edit, saatnya mengkoreksi kecerahan warna pada foto atau image. Karena jujur, foto yang warnanya terlihat cerah cetar membahana di smartphone ataupun di kamera digital itu kadang hanya ilusi karena kecanggihan LED screen. Tidak jarang begitu foto atau image kita lihat di komputer atau PC warnanya cenderung kusam dan kurang cerah.
Untuk itu saya sarankan untuk mengkoreksi warna dengan catatan jangan terlalu berlebihan. Kalau saya, biasa berpatokan warna kulit, kalau tone kulitnya saya anggap sudah cukup berarti sudah oke.
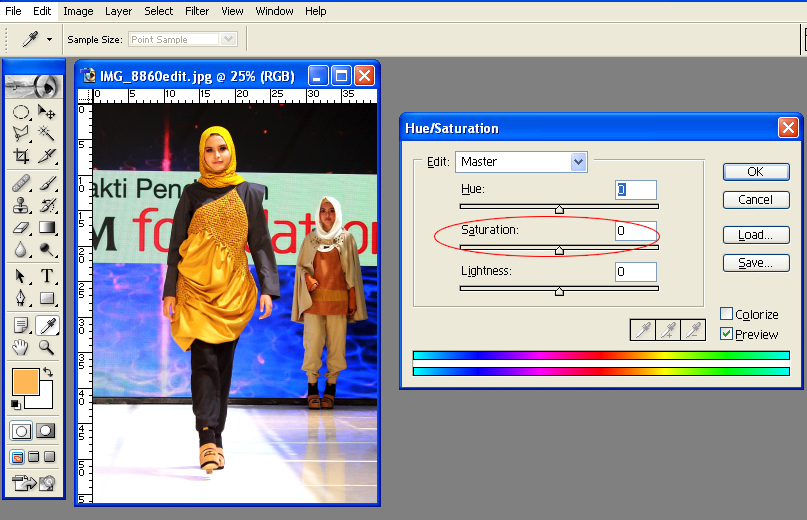
Untuk menambahkan kecerahan warna, di menu Image pilih Adjusment lalu klik HUE/Saturation (ctrl+U). Lalu akan muncul dialog box dengan tiga buah slider, Hue, Saturation dan Lightness. Geser kekanan slider Saturation untuk memperkaya warna, tapi jangan terlalu berlebih karena justru akan merusak gambar.
Kalau Slider Saturation kita geser kekanan, yang terjadi warna pada foto/image akan lebih berwarna dan jika di geser mentok kekiri foto akan menjadi grayscale. Kalau sudah selesai tinggal klik Ok, Taaarrrraaaa.....!! makin kece deh fotonya. Save dan siap di upload di blog teman-teman.
Komentar
Paling Banyak di Baca
Tips Jakarta-Bali Lewat Tol Trans Jawa Menggunakan Mobil Pribadi
- Dapatkan link
- X
- Aplikasi Lainnya
Review ASUS VivoBook X441U, Laptop Dengan Suara Menggelegar
- Dapatkan link
- X
- Aplikasi Lainnya







Wah iya, beneran jadi cakep yak.
BalasHapusCoba praktekin deh ah... Makasih mas ilmunya.
---
www.kevinalegion.com
www.kompasiana.com/kevinalegion
Sikkaattt broo...
Hapuspenjelasannya enak mudah di mengerti, aq jadi paham cara pake photoshop
BalasHapusterima kasih mbak,...jangan sungkan kalau ada kesulitan ya..
HapusLom pakai laptop mas
BalasHapusDi doain nanti menang laptop dehh...
HapusAmin Terimakasih doa nya, tapi memang gak bisa pakai laptop. Dirumah nyoba kursor entri baru gak bisa dibuka
HapusNggak pernah ada kata puas kalau soal ngubek - ngubek Photoshop sih. Aku pribadi juga udah kayak apaan tau dari SMK sampe sekarang masih ngubek - ngubek mulu :D
BalasHapustetap semangat unek-ubeknya ya mbak...
HapusWah, thank you tutorialnya Mas Satto, mau coba ah :D
BalasHapusterima kasih kembali. kapan-kapan aku pinjem macnya ya..? hihihi
HapusHehe aku juga biasanya edit kecerahan dan warna juga, kalau lagi senggang baru lainnya juga. Salam bang Satto, ayo diperbanyak bikin artikel tentang memotret dan editing karena banyak manfaatnya.
BalasHapusiyaaa, makin kesini makin jarang nulis editing dan motretnya nih. sedih iihh
HapusMakasiih ilmunya udah di sharing mas. Kalo PSD aku bisanya nempel2 aja hahaha..
BalasHapusBakal dipraktekin setelah instal photoshop, setelah punya laptop yang kuat. Untuk saat ini pake Picasa dulu, hahaha :b.
BalasHapusyang penting tujuaanya tercapai mbak, mau pakai photoshop atau picassa sama aja kok..
HapusPhotoshop, mainan aku sehari2 nih :)
BalasHapuskalau gak ketemu photoshop sehari, kaya ada yang kurang ya..?
Hapusjadi pengen belajar dan praktek biar jago edit foto
BalasHapusyuukk belajar bareng-bareng
HapusMakasih info tipsnya mas, yg di adobe photoshop blm pernah nyoba ngedit.
BalasHapusterima kasih sudah mampir
HapusLangkah-langkahnya patut dikerjakan. Biasanya saya hanya mengecilkan size tanpa mengubah foto, kecuali foto gelap.
BalasHapusAsyik neh punya ilmu baru lagi
BalasHapusaseekkk, dikasih cendool
Hapusilmu yg belum bisa aku pahami nih, berarti byk ya artikel mas satto yg bs disontek
BalasHapussilahkan dicontek mbak, kalo bingung japri aja..
HapusTFS mas... tapi kayanya aku masih memilih snapseed utk edit foto deh. Alasannya simpel, bisa aku lakuin dimanapun tanpa hrs buka pc. Hehe
BalasHapuswhahahaha sama dong. aku kalo di smartphone juga pakai snapseed kok.
HapusWooh, edit fotonya pake photoshop langsung ya, msh blm terbiasa. Biasanya pake lightroom euy :D
BalasHapuslaahhh malah lebih enak pakai lightroom. makin detil warnannya ya kak.
Hapus